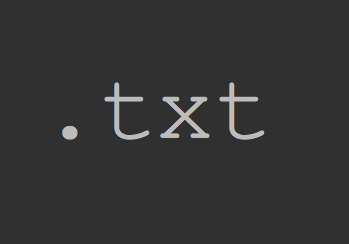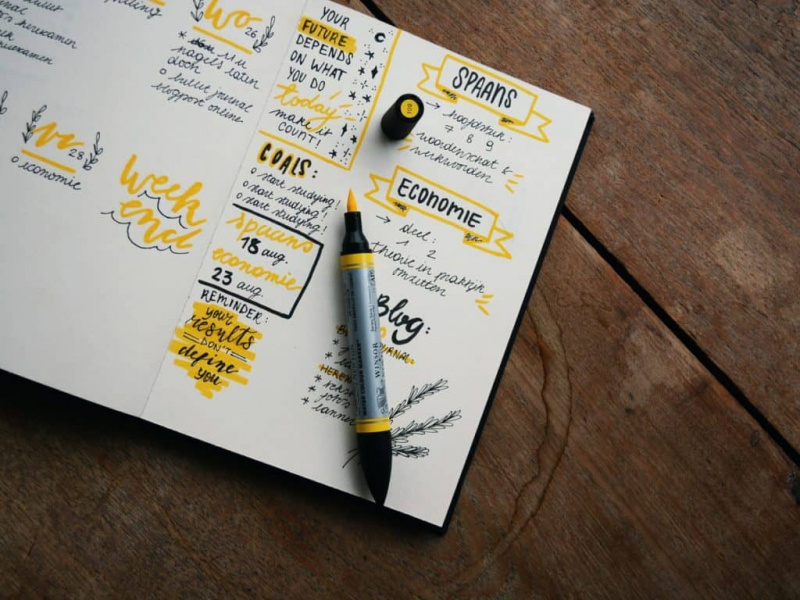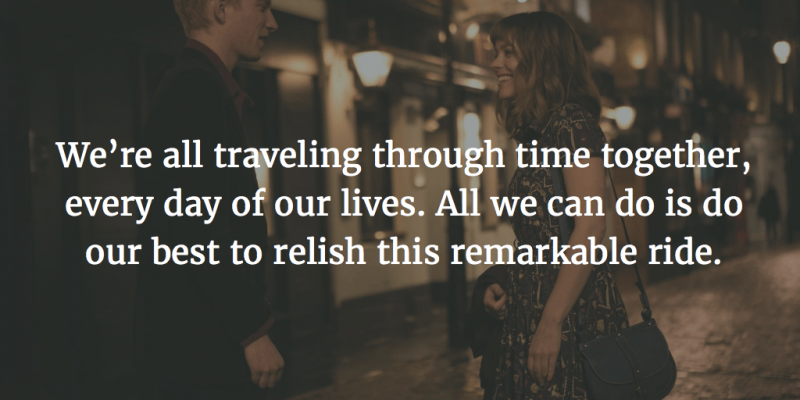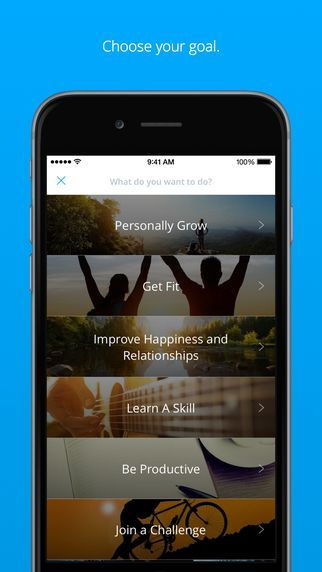10 parasta Mac OS X -vinkkiä

Koskaan katsella jotakuta, joka Todella osaa käyttää Macia ja OS X: ää? Joskus näyttää vain maagiselta, kuinka he voivat saada ikkunat liikkumaan, kuviin, sovelluksiin ja kaikenlaisiin hienoihin juttuihin - ja heidän sormensa eivät koskaan edes näytä poistuvan näppäimistöltä . En voi väittää tietävänsä että monia Mac-vinkkejä ja vihjeitä, mutta minä tehdä on joukko temppuja hihassani, joista saatat löytää hyödyllisiä. Jotkut näistä ovat melko yleisiä ja jotkut hieman hämärtyviä, mutta ne kaikki tekevät jotain hienoa, mikä tuo sinut askeleen lähemmäksi Macin jedimestaria.
Kyllä, padawan, tässä ovat top 10 Mac OS X -vinkkini:
1. Vaihto-Napsauta Suurenna-painiketta täyttöikkunaan
Tiedät, että ikkunan punainen painike on lähellä ja keltainen on pienennetty ja vihreä on maksimoi, eikö? Okei, joten tiedät myös sen jonkin verran sovellukset (kuten Chrome ja Word) eivät täytä koko näyttöä, kun napsautat Suurenna-painiketta. Toki se löytyy suurin osa ajan, mutta joskus todella haluat ikkunan täyttävän ruudun. Seuraavan kerran haluat nykyisen ikkunan täyttävän koko -näyttö, pidä vaihtonäppäintä painettuna, kun napsautat painiketta. Pöh! Iso ikkuna!Mainonta
2. Päätemerkit - puhdistus
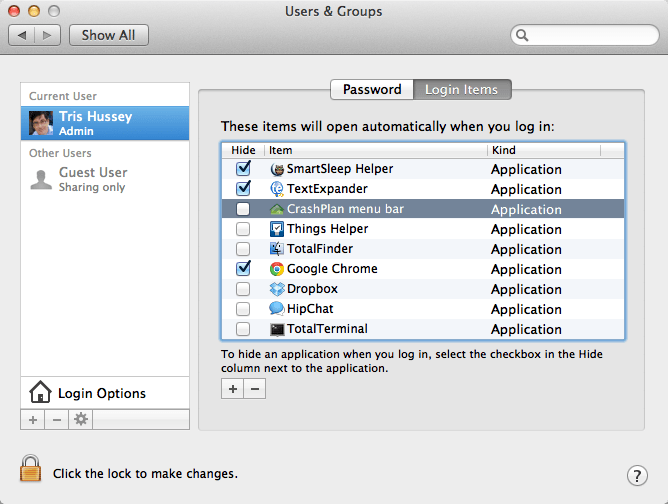
Yksi välttämätöntä työkalut Mac Jedin työkalupakissa on Terminal. Oh Terminal, sellainen valta, jota pidät koko järjestelmään. Monet ihmiset ovat oivaltavia Terminalin käytöstä. Kaikki kauhutarinat ihmisistä, jotka kirjoittavat rm * väärään paikkaan ja pyyhkivät Macinsa, vaikuttavat ihmisiin. Okei, tarpeeksi reilu, mutta tässä on yksinkertainen komento, joka… No, se on aika siistiä. Komento on puhdistus ja se tekee yhden hyvin yksinkertaisen asian - se vapauttaa RAM-muistia koneellesi. Kun Mac on käynnissä ja käynnistät sovelluksia, surffaat verkossa ja kaikki normaalit asiat, joita teet Macissasi, RAM (muisti) on varattu siihen. Joskus, kun sovellus on ollut käynnissä jonkin aikaa, se ei vapauta kaikkea annettua RAM-muistia, vaikka se ei olisikaan tarve sitä enää. Ennen kuin sain tietää tämän vihjeen, käynnistin Macin uudestaan, jos RAM-muistia oli vähän (ja olin sulkenut kaikki tarvitsemani sovellukset), mutta puhdistuksen avulla ... Puhdistus pakottaa sovellukset vapauttamaan RAM-muistia, josta he saattavat pitää kiinni (että he ei tarvitse). Sinun tarvitsee vain käynnistää Terminal Utilities-kansiosta ja kirjoittaa purge (ei lainausmerkkejä) kehotteeseen ja painaa return. Se on 100% turvallinen ja voi saada takaisin joukon RAM-muistia. Olen siirtynyt muutamasta megatavusta muutamasta RAM-muistista muutamaan keikkaan muutamassa sekunnissa! ( Tärkeä: Kun puhdistus on käynnissä, Mac ei vastaa minuuttiin. Älä huoli! Tämä on normaalia ja kunnossa!)
3. Käynnistä Spotlight Command-Space-toiminnolla
Etsitkö jotain? Tiedätkö, että Spotlight voi auttaa sinua löytämään nopeasti tiedostoja, sähköposteja, etsimään sanoja, jopa käynnistämään sovelluksia ... mutta tiedätkö, että pikanäppäin komentotilassa avaa Spotlightin valikkorivillä, jotta voit aloittaa kirjoittamisen? Yksinkertaista, että voit kirjoittaa komentotilan nopeasti, sitten jotain safaria, palaa sitten ja käynnistä Safari ... ja sormesi eivät edes koskettaneet hiirtä! Haluatko nostaa sen arvoon 11? Lataa sitten Alfred ilmaiseksi Mac App Storesta ja tee kaikki tämä ja paljon muuta! Kun olet tehnyt, älä unohda 10 mahtavaa Alfred-vinkkini!
4. Pudota tiedostot telakalle avataksesi sovelluksen
Haluan pitää esikatselun oletussovelluksena kuvien avaamiseen. Esikatselu on melko nopea ja helppo, kun tarvitsen jotain nopeasti (tai minun tarvitsee vain muuttaa kuvan kokoa nopeasti), mutta kun haluan muokata kuva, jota käytän Acornilla. Joten miten avaan kuvan Acornissa? Ajattelet, käynnistä Acorn, siirry Tiedosto-valikkoon ... Ei, helpompaa. Minulla on Acorn koko ajan telakassani, joten minun tarvitsee vain vetää ja pudottaa kuvatiedosto kuvakkeeseen ja… Acorn käynnistää (tai tulee eteen) ja kuva avataan! Tämä temppu toimii melkein kaikkien sovellusten kanssa ja voi säästää paljon aikaa.Mainonta
5. Mukautetut sovelluspinot

Telakka oli melko sekaisin. Paljon tarvitsemiani sovelluksia, mutta tiedät, etten käyttänyt niitä kaikkia niin usein. Joten tein heille mukautetun App-pinon. Tämä on monivaiheinen prosessi:
- Tee kansio jonnekin (tein sen kansiossa ~ / Applications, joka on erilainen kuin koko järjestelmän kattava Applications-kansio (katso lisätietoja näistä hakemistoista vinkistä 7).
- Avaa Applications-kansio toisessa Finder-ikkunassa.
- Aiot tehdä aliaksia sinun todellinen sovelluksia tässä vaiheessa. Pidä komentoa ja vaihtoehtoa painettuna ja vedä haluamasi sovellus ja pudota se tekemäsi kansioon.
- Toista niin monelle sovellukselle kuin haluat
- Vedä kansio ja kaikki aliakset Dockin oikealle puolelle, aivan roskakorin vasemmalle puolelle.
- Nauttia! Se siitä. Kansiossa on aliaksia kaikille sovelluksillesi!
6. Poista kuvakkeet valikkoriviltä
Tiedän, että haluamme, että valikkopalkissamme on kuvakkeita, mutta joskus se on hieman tungosta. Sillä jonkin verran kuvakkeet valikkorivillä (enimmäkseen järjestelmään liittyvät), pidä vain komentonäppäintä alhaalla, napsauta kuvaketta ja vedä se pois valikkoriviltä! Tule, et todellakaan tarvitse äänenvoimakkuuden / kaiuttimen kuvaketta?
7. Siirry kirjastokansioon
Yksi parannuksista Lionissa oli piilottaa kirjastokansio sinulta. Okei, saan sen. Sinun ei tarvitse joutua pilkkaamaan kirjastossasi kovin usein, mutta hei joskus sinä tehdä . Joskus sinun on puhdistettava itsepäinen tiedosto tai jotain. Näin pääset helposti kirjastokansioon (ja myös vihjeestä 5 Applications-kansioon). Kun Finder on aktiivinen, paina komento-shift-g ja saat Siirry kansioon: -ikkunan. Laita vain ~ / Library / (ei lainausmerkkejä) ja napsauta OK. Se siitä. Käytä viidennen kärjen kohdalla ~ / Applications /.Mainonta
8. Löytää sivupalkin
Koska puhumme Finderista, olen varma, että huomasit kaikki nämä kansiot ja kohteet Finder-ikkunoiden vasemmalla puolella (ellet mene Finderiin ja Näytä-valikosta ja valitse Näytä työkalupalkki). Tiedätkö, että voit lisätä omat kansiosi sinne? Joo, vedä mikä tahansa kansio sivulle ja siinä kaikki. Siisti osa ei ole vain se, että sinulla on nyt yhdellä napsautuksella pääsy kyseiseen kansioon, mutta kaikki siihen kansioon pudottamasi kopioidaan tai siirretään sinne! Kiva!
9. Ota näyttökuva
Oletko koskaan ottanut kuvakaappauksen jostakin näytöltä? Ehkä se on virhe, ehkä se on vain kuva, mutta tarvitset sitä ... mutta miten? Helppo. Komento-shift – 3 ottaa kuvan koko näytöstä ja Command-shift-4 antaa sinun valita a osa ruudun tai ikkunan. Tietenkin, jos haluat tehostaa asioita, lataa vain Skitch ilmaiseksi ja pyöritä kuvakaappauksiasi muutama lovi.
10. Ohjaa käynnistettäessä käynnistyviä sovelluksia

Tiedät jonkin ajan kuluttua, että Mac-tietokoneesi käynnistyminen kestää kauemmin ja kauemmin. Voi, näet työpöydän kunnossa, mutta sitten sovellus sovelluksen lataamisen jälkeen. Sinä hallitset tätä. Mene vain kohtaan Järjestelmäasetukset -> Käyttäjät ja ryhmät. Etsi sitten Kirjaudu kohteet -painiketta. Jep, nämä ovat kaikki sovellukset, jotka käynnistetään minulle. Mutta jos kyllästyin odottamaan yhden tai toisen sovelluksen käynnistymistä, valitsen vain sovelluksen luettelosta ja napsauttamalla -. Mennyt! Nopeampi käynnistys täällä tulen!Mainonta
Nämä ovat vain muutamia temppuja, jotka minulla on hihassani. Olen varma, että sinulla on muutama, jonka olet noutanut vuosien varrella, joten…
Mitkä ovat suosikkisi OS X -vinkit? Jaa ne alla oleviin kommentteihin.
(Kuvahaku: Kysymysmerkki Mac-näppäimistöllä Shutterstockin kautta)