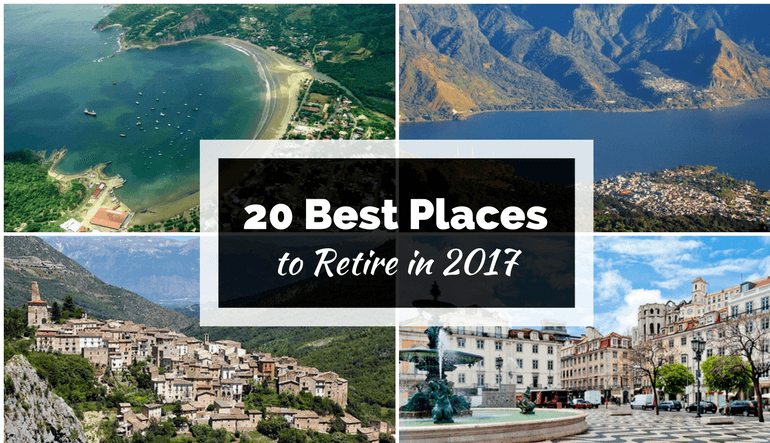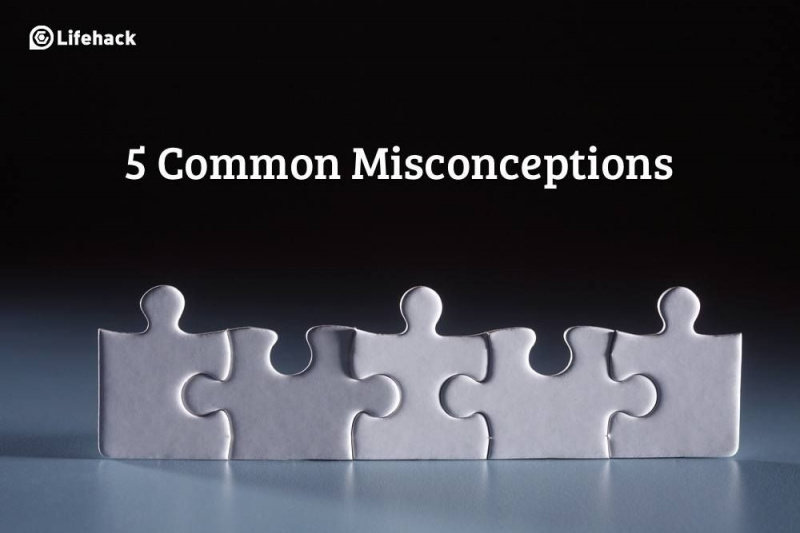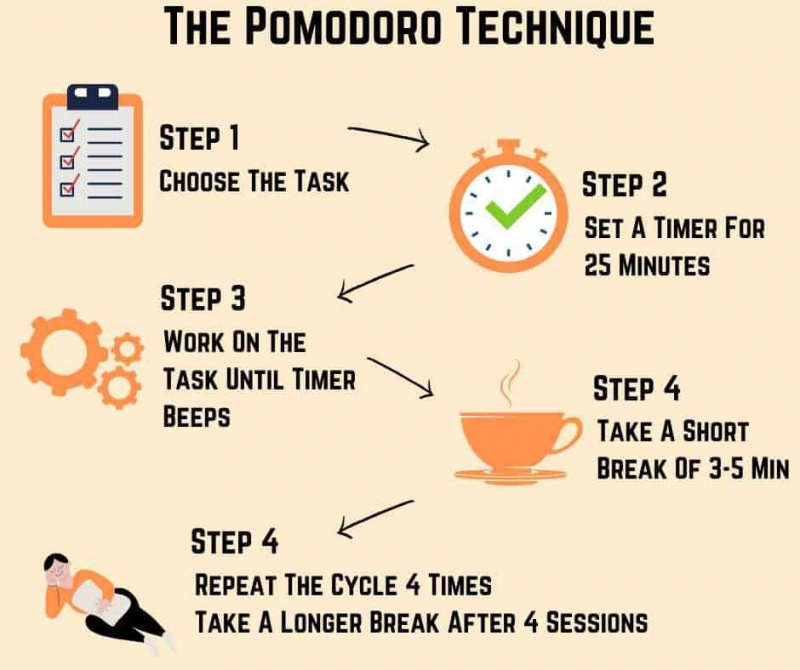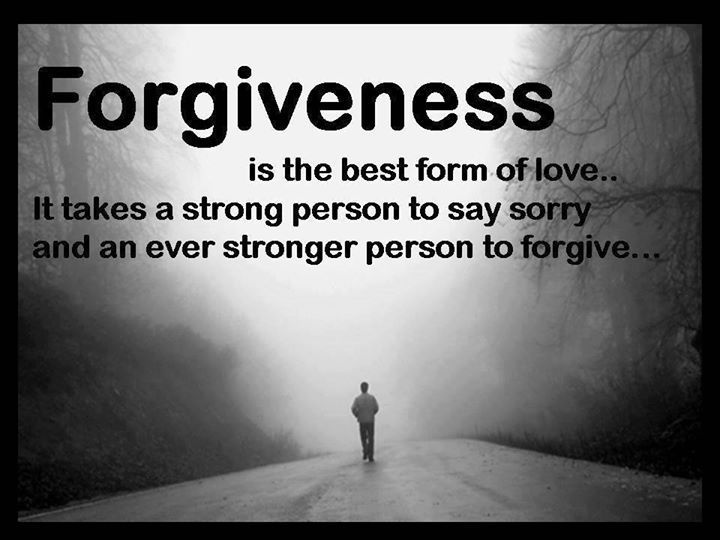10 Google-laskentataulukon temppua ja vinkkiä, joita et todennäköisesti tiennyt
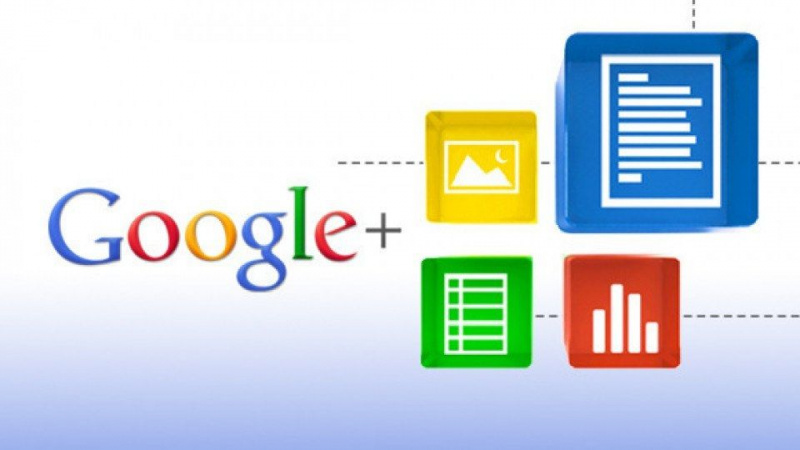
Google-dokumentit ovat olleet ilmainen vaihtoehto Microsoft Officelle jo pitkään. Tämä johtuu osittain siitä, miten Google-asiakirjapaketti antaa yksilöille mahdollisuuden luoda Google-Word-asiakirjoja, esityksiä ja laskentataulukoita ilmaiseksi ja kaikki verkossa. On kuitenkin edelleen henkilöitä, jotka etsivät lisää tapoja laajentaa Google-dokumenttien ja etenkin Google Sheetsin voimaa jokapäiväisessä liiketoiminnassaan ja henkilökohtaisissa tehtävissään. Tänään tutustumme kymmeneen Google-laskentataulukon temppuun ja vinkkiin, jotka saavat sinut luomaan laskentataulukoita, jotka räjähtävät kaikkia yllätykseksi.
1. = KUVA-toiminnon teho
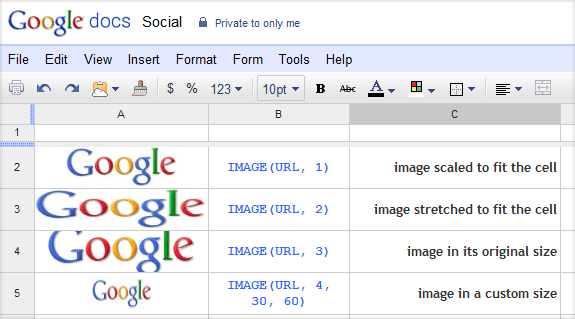
On tietysti tosiasia, että voit lisätä kuvia Google Sheets -sovellukseen lataamiesi tiedostojen kautta. Nopeampi tapa lisätä kuvia Google Sheetsiin on kuitenkin kaava = kuva (URL) . Laita sulkeisiin online-kuvan linkki lainausmerkkeihin. Se on melko helppo käyttää kaavaa, ja se voi mahdollisesti säästää paljon latausaikaa prosessin aikana.
2. Käytä malleja
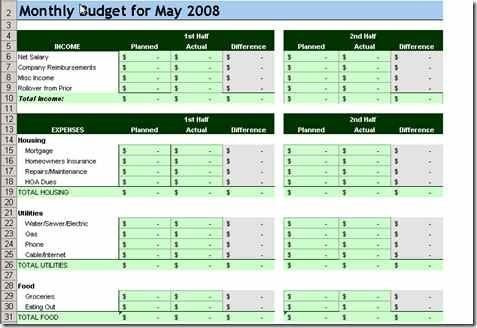
Voit käyttää tonnia malleja Microsoft Officessa, ja sama pätee Google Sheetsiin. Voit hyödyntää paljon, ja ne ovat hieno tapa aloittaa aloitus missä tahansa tekstinkäsittelymuodossa, jota teet Google-dokumenteissa ja erityisesti Google Sheetsissä. Google Docsissa sinun tarvitsee vain napsauttaa Luo uusi, valitse sieltä Mallista ja selaa pois.Mainonta
3. Pilvestä kiintolevylle
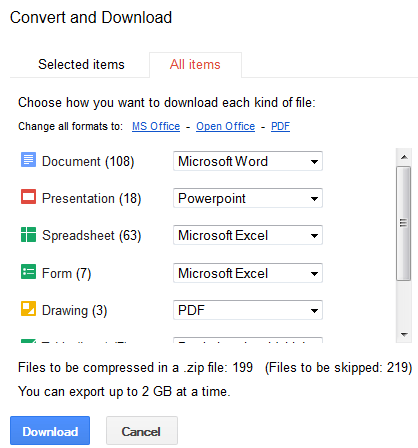
Asiakirjojen pitäminen pilvessä voi olla hieno tapa käyttää asiakirjoja tien päällä. Se ei kuitenkaan aina ole parasta, kun yrität käyttää niitä offline-tilassa. Ehkä haluat, että Google-dokumenttien tiedostomuoto toimii, jos on, tämä on vinkki sinulle. Valitse Google-dokumenteissa valitsemalla varmuuskopioitavat asiakirjat. Valitse Toiminnot-kohdasta Lataa ja .zip-tiedostosta , tiedostosi ovat käyttövalmiita. On tärkeää huomata, että sinulla on 2 Gt: n raja.
4. Luettelo kaikista pikanäppäimistä
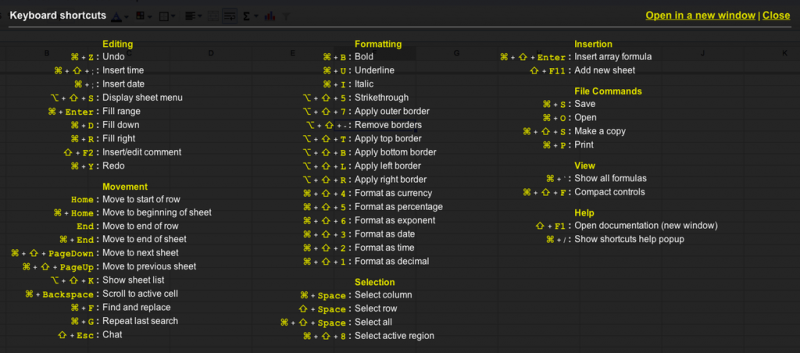
Pikanäppäimet ovat paras tapa pysyä tuottavana. Mikä on parempi tapa selvittää kaikki käytettävissä olevat pikanäppäimet kuin käyttämällä pikanäppäimiä. Komento + eteenpäin viiva (Mac) tai Control + eteenpäin viiva (Windows) tuo esiin lopullisen pikavalintaluettelon, jonka avulla voit tehdä asiat nopeasti.
5. Pysy tarkennettuna koko näytössä
Mainonta
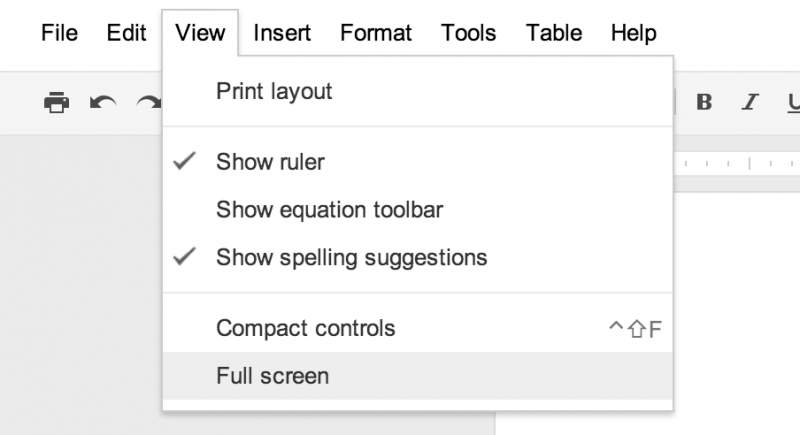
Voi olla helppoa huomata, että muut ympärilläsi olevat asiat häiritsevät sinua. Kun löydät itsesi keskitetyssä ympäristössä, et kuitenkaan ole täysin häiriötekijöiden vaarassa. Sitten kohtaat tietokoneen näytön häiriötekijät. Google-dokumenteilla on siihen ratkaisu. Alla Näytä-välilehdessä valitse Koko näyttö ja olet ympäristössä, jonka avulla voit käydä läpi upean laskentataulukon Google Sheetsissä.
6. Ehdollinen muotoilu
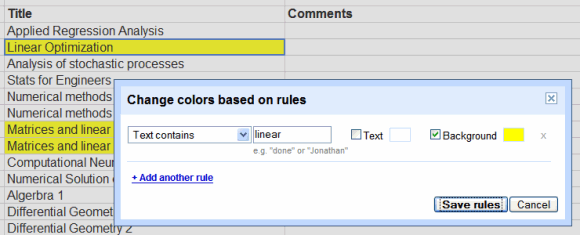
Ehdollinen muotoilu on keskeinen ominaisuus kaikissa taulukkolaskentaohjelmissa. Tämä ei ole erilainen Google Sheetsissä. Tänään keskitymme ehdollisen muotoilun käyttämiseen asiakirjan solujen värittämiseen. Aivan kuten ehdollista muotoilua käytetään tekemään suurista tehtävistä helposti lähestyttäviä, väritystyökalujen käyttö ehdollisessa muotoilussa antaa sinun nähdä suuren määrän tietoja helpommin lähestyttävinä.
Jos teet inventaaria ja haluat visuaalisesti nähdä, mitkä tuotteet ovat alle määrätyn määrän, voit korostaa koko solun (solut), joiden kanssa haluat työskennellä, Napsauta sarakkeen otsikon oikealla puolella olevaa nuolta ja valitse ehdollinen muotoilu . Kun se on auki, voit asettaa parametrit, valita kunkin parametrin värit ja napsauttaa sitten Tallenna säännöt.
7. Hanki asiaan liittyviä ehtoja - maagisesti
Mainonta
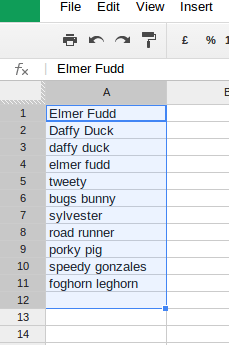
Jos olet kuin minä, saatat huomata käyttävänsi mielikarttoja paljon pysyäksesi luovina ja jopa parantamaan noita kielen vinkkejä. Google Sheets auttaa sinua myös tällaisissa tilanteissa. Kirjoita Google Labs -lisäosa, joka tunnetaan nimellä Google Sets, kirjoittamalla soluun kaksi asiaan liittyvää termiä. Sieltä, korosta koko solu napsauttamalla vaihtoehtoa Macissa tai Ctrl Windowsissa . Termit alkavat näkyä maagisesti.
8. Lisää valuuttoja
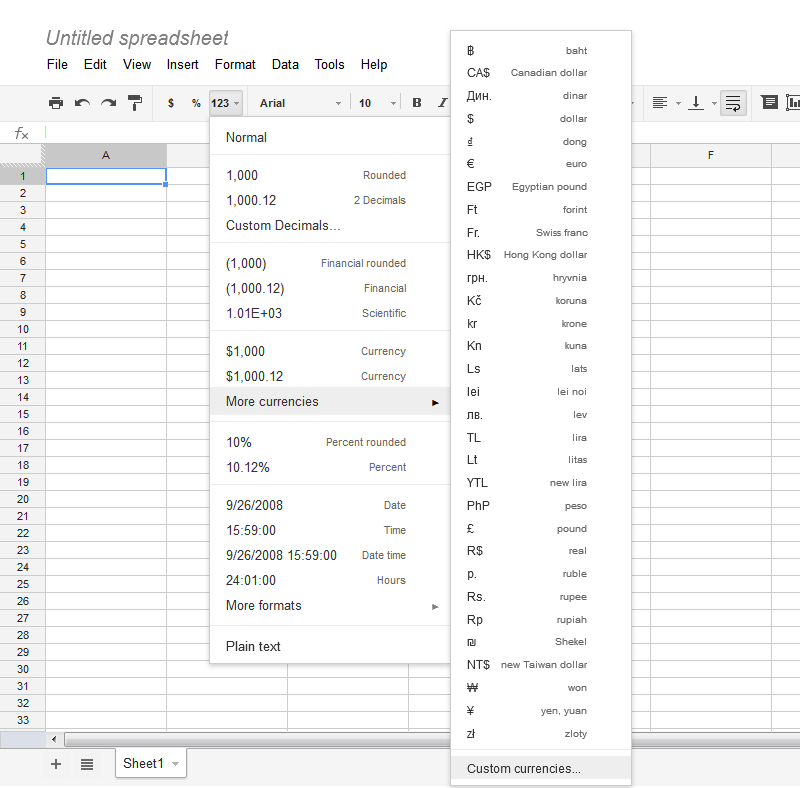
Jos työskentelet finanssialalla tai sinun tarvitsee vain tehdä laskentataulukko, johon sisältyy rahaa, tämä on vinkki sinulle. Jos haluat käyttää muuta valuuttaa kuin Yhdysvaltain dollari, korosta vain solut, Napsauta työkalupalkin 123-painiketta ja siirry kohtaan Lisää valuuttoja . Napsauta haluamaasi valuuttaa ja olet valmis. Google-dokumenteista on tullut vähän enemmän matkustettu!
9. Lisää Google Sheets Docsiin
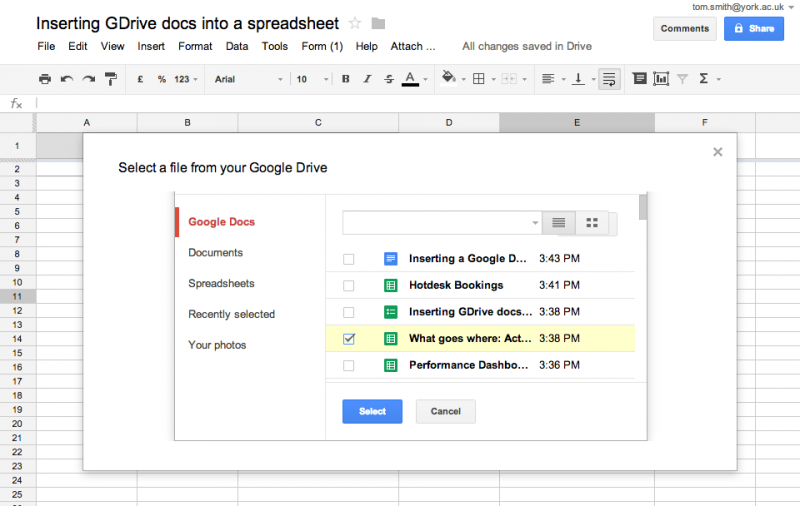
Jos olet innokas Google-dokumenttien käyttäjä, huomaat, että Word-dokumenttisi on asetettava Google Sheetsiin ja päinvastoin. Tämän tekeminen on kuitenkin paljon helpompaa ja saumattomampaa kuin luulet. Kanssa Kaaviot , Google Chrome -kaupassa voit lisätä Google Sheets -kaavioita Google-dokumentteihin avaamalla lisäosakaaviot lisäosavalikossa, napsauttamalla Lataa tiedot, valitsemalla, vetämällä käytettävät tiedot ja valitsemalla Lisää .Mainonta
10. Tietojen kerääminen helpompaa
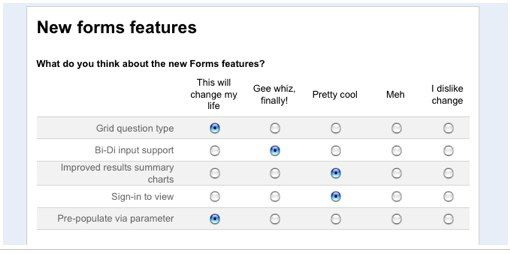
Jos suoritat projektia tai haluat kyselyn avulla kerätä tietoja laskentataulukosta, Google muodostaa sen, mitä tarvitset. Helposti jaettavissa ja jopa kyvyllä upottaa verkkosivustoosi siirtyminen Lomakkeet-kohtaan ja Luo sitten lomake . Sieltä voit pyytää yksilöitä täyttämään vastauksensa. Kun kokeilusi ovat päättyneet, tietosi lisätään laskentataulukon yläosaan, jotta voit käyttää niitä.
Toivon, että pystyt hyödyntämään tänään opittuja vinkkejä ja tekemään upeita Google-laskentataulukoita. Kerro meille alla olevissa kommenteissa, mitä temppua hyödynnät eniten.
Esitelty valokuvahyvitys: Xcluesiv kautta xcluesiv.com