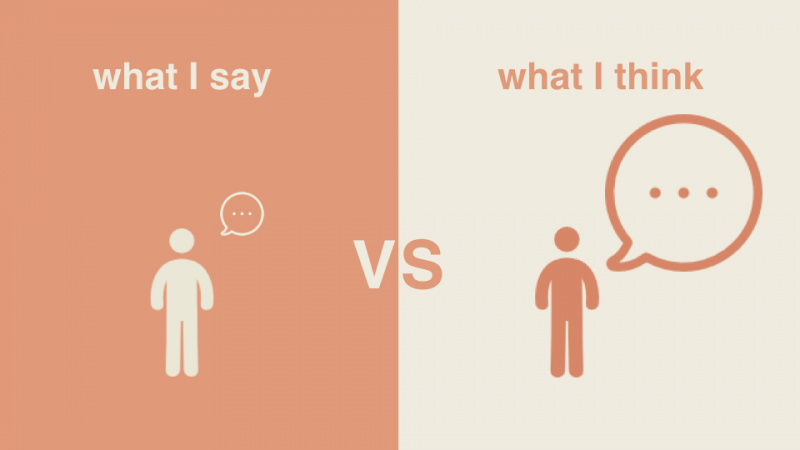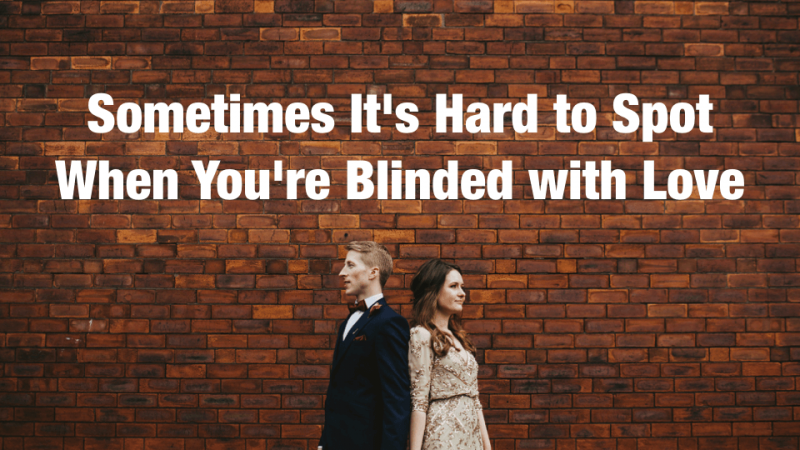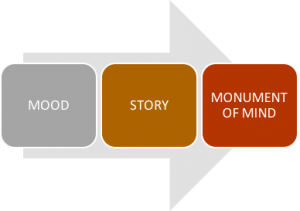20 Excel-temppua, joista voi tehdä kenestä tahansa Excel-asiantuntijan

Kun Microsoft on kehittänyt Excelin 2010-versioon, se tarjosi enemmän yllätyksiä kuin koskaan. Jos haluat käsitellä tonnia suuria tietoja, et voi jättää huomiotta Excelin tärkeää roolia päivittäisessä työssä. Sekä aloittelijoille että edistyneille käyttäjille on kuitenkin vielä monia hyödyllisiä vinkkejä, jotka väistämättä jätetään huomiotta. Tässä on 20 hyödyllistä Excel-laskentataulukon salaisuutta, joita et ehkä tiedä. Huomaa, että kaikki nämä toiminnot perustuvat Microsoft Excel 2010: een.
1. Valitse kaikki napsauttamalla yhdellä napsautuksella
Saatat tietää, kuinka valita kaikki käyttämällä Ctrl + A-pikakuvaketta, mutta harvat tietävät, että vain yhdellä napsautuksella kulmapainiketta, kuten alla olevassa kuvakaappauksessa näkyy, kaikki tiedot valitaan sekunneissa.

2. Avaa Excel-tiedostot joukkona
Sen sijaan, että avaisit tiedostoja yksitellen, kun sinulla on useita käsiteltäviä tiedostoja, on kätevä tapa avata ne kaikki yhdellä napsautuksella. Valitse tiedostot, jotka haluat avata, ja paina sitten näppäimistön Enter-näppäintä, kaikki tiedostot avautuvat samanaikaisesti.

3. Vaihto eri Excel-tiedostojen välillä
Kun sinulla on erilaisia laskentataulukoita auki, on todella ärsyttävää siirtyä eri tiedostojen välillä, koska joskus väärällä arkilla työskentely voi pilata koko projektin. Ctrl + Sarkain -toiminnolla voit siirtyä vapaasti eri tiedostojen välillä. Tätä toimintoa voidaan käyttää myös muissa tiedostoissa, kuten Firefoxin erilaisissa Windows-välilehdissä, kun ne avataan Windows 7: llä.

4. Luo uusi pikavalikko
Yleensä ylävalikossa on kolme pikakuvaketta, jotka ovat Tallenna, Kumoa kirjoittaminen ja Toista kirjoittaminen. Jos kuitenkin haluat käyttää enemmän pikanäppäimiä, kuten Kopioi ja Leikkaa, voit määrittää ne seuraavasti:
File-> Options-> Quick Access Toolbar, lisää Cut and Copy vasemmasta sarakkeesta oikealle, tallenna se. Näet kaksi ylimääräistä pikakuvaketta ylävalikossa.Mainonta

5. Lisää diagonaalinen viiva soluun
Esimerkiksi luodessasi luokkatoverin osoiteluetteloa saatat tarvita diagonaalilinkin ensimmäiseen soluun rivien ja sarakkeiden eri määritteiden erottamiseksi. Miten tehdä se? Kaikki tietävät, että Koti-> Kirjasin-> Rajat voivat muuttaa solun eri reunoja ja jopa lisätä eri värejä. Jos kuitenkin napsautat Lisää rajoja, saat lisää yllätyksiä, kuten lävistäjä. Napsauta sitä ja tallenna - voit nyt tehdä sen heti.

6. Lisää enemmän kuin yksi uusi rivi tai sarake
Saatat tietää, miten voit lisätä yhden uuden rivin tai sarakkeen, mutta se vie paljon aikaa, jos sinun on lisättävä useampi kuin yksi näistä toistamalla tämä toiminto X useita kertoja. Paras tapa on vetää ja valita X riviä tai saraketta (X on vähintään kaksi), jos haluat lisätä X riviä tai saraketta ylä- tai vasemmalle. Napsauta hiiren kakkospainikkeella korostettuja rivejä tai sarakkeita ja valitse avattavasta valikosta Lisää. Uudet rivit lisätään valitsemasi sarakkeen yläpuolelle tai vasemmalle.

7. Siirrä ja kopioi tietoja nopeasti soluihin
Jos haluat siirtää yhden sarakkeen tietoja taulukkolaskentaohjelmassa, nopea tapa on valita se ja siirtää osoitin reunalle, kun se muuttuu ristikkäiseksi nuolikuvakkeeksi, siirrä saraketta vapaasti vetämällä. Entä jos haluat kopioida tiedot? Voit painaa Ctrl-painiketta, ennen kuin vedät siirtyäksesi; uusi sarake kopioi kaikki valitut tiedot.

8. Poista tyhjät solut nopeasti
Jotkut oletustiedot ovat tyhjiä eri syistä. Jos sinun on poistettava nämä tarkkuuden ylläpitämiseksi, etenkin laskettaessa keskiarvoa, nopea tapa on suodattaa kaikki tyhjät solut pois ja poistaa ne yhdellä napsautuksella. Valitse suodatettava sarake, siirry kohtaan Data-> Suodatin, kun alaspäin osoittava painike ilmestyy, kumoa Valitse kaikki ja poimi sitten viimeinen vaihtoehto, Tyhjät. Kaikki tyhjät solut näkyvät välittömästi. Palaa kotiin ja napsauta Poista suoraan, kaikki ne poistetaan.
Mainonta

9. Epämääräinen haku Wild Cardilla
Saatat tietää, kuinka aktivoida nopea haku käyttämällä pikakuvaketta Ctrl + F, mutta on olemassa kaksi pääkorttia - kysymysmerkki ja tähti - joita käytetään Excel-laskentataulukoissa epämääräisen haun aktivoimiseksi. Tätä käytetään, kun et ole varma tavoitetuloksesta. Kysymysmerkki tarkoittaa yhtä merkkiä ja tähti edustaa yhtä tai useampaa merkkiä. Entä jos sinun on haettava kysymysmerkki ja tähti tähtituloksena? Älä unohda lisätä aaltolinjaa eteen.

10. Luo yksilöllinen arvo sarakkeeseen
Tiedät suodattimen avaintoiminnon, mutta harvat ihmiset käyttävät Lisäsuodatinta, jota käytetään toistuvasti, kun sinun on suodatettava yksilöllinen arvo sarakkeen tiedoista. Napsauta valitaksesi sarakkeen ja siirry kohtaan Data-> Lisäasetukset. Näkyviin tulee ponnahdusikkuna. Kuten kuvakaappaus osoittaa, napsauta Kopioi toiseen sijaintiin, jonka tulisi olla toisen punaisen suorakulmaisen alueen mukainen. Määritä sitten kohdepaikka kirjoittamalla arvo tai napsauttamalla aluevalintapainiketta. Tässä esimerkissä yksilöllinen ikä voidaan luoda sarakkeesta C ja näyttää sarakkeessa E. Älä unohda valita vain Ainutlaatuiset tietueet ja napsauta sitten OK. Sarakkeessa E näkyvä yksilöllinen arvo voi olla C: n alkuperäisten tietojen kontrasti. Siksi on suositeltavaa kopioida toiseen sijaintiin.

11. Syötteen rajoitus tietojen vahvistustoiminnolla
Tietojen paikkansapitävyyden säilyttämiseksi sinun on joskus rajoitettava syöttöarvoa ja annettava vinkkejä jatkovaiheisiin. Esimerkiksi tämän taulukon iän tulisi olla kokonaislukuja ja kaikkien tähän kyselyyn osallistuvien ihmisten tulisi olla 18-60-vuotiaita. Varmista, että tämän ikäryhmän ulkopuolista tietoa ei syötetä, menemällä kohtaan Data-> Tietojen vahvistus-> Asetus, syöttämällä ehdot ja siirtymällä Syöttöviestiin, jotta saat kehotteita, kuten: Anna ikäsi kokonaisluvulla, jonka tulisi olla 18–60. Käyttäjät saavat tämän kehotteen ripustettaessa osoitinta tälle alueelle ja saavat varoitusviestin, jos syötettyjä tietoja ei ole hyväksytty.

12. Nopea navigointi Ctrl + nuolinäppäimillä
Kun napsautat näppäimistön Ctrl + mitä tahansa nuolipainiketta, voit siirtyä taulukon reunaan eri suuntiin. Jos haluat siirtyä tietojen alariville, yritä napsauttaa Ctrl + alaspäin -painiketta.

13. Siirrä tiedot riviltä sarakkeeseen
Käytä tätä ominaisuutta, jos haluat siirtää tietoja osaksi parempaa näyttöä. Kaikkien tietojen uudelleenkirjoittaminen olisi kuitenkin viimeinen asia, joka sinun on tehtävä, jos osaat käyttää Liitä-toiminnon Transpose-toimintoa. Näin: kopioi siirrettävä alue, siirrä osoitin toiseen tyhjään paikkaan. Siirry kohtaan Koti-> Liitä-> Transponoi, huomaa, että tämä toiminto ei aktivoidu ennen kuin kopioit tiedot ensin.Mainonta

14. Piilota tiedot perusteellisesti
Lähes kaikki käyttäjät osaavat piilottaa tiedot napsauttamalla hiiren kakkospainikkeella valitaksesi Piilota-toiminnon, mutta tämä voidaan helposti huomata, jos dataa on vain vähän. Paras ja helpoin tapa piilottaa tiedot perusteellisesti on käyttää Format Cells -toimintoa. Valitse alue ja siirry kohtaan Koti-> Kirjasin-> Avaa muotoillut solut-> Numero-välilehti-> Mukautettu-> Tyyppi ;;; -> Napsauta OK, niin kaikki alueen arvot ovat näkymättömiä, ja ne löytyvät vain esikatselualueelta Toiminto-painikkeen vierestä.

15. Luo teksti &
Monimutkainen muotoilu on tarpeeton, kunhan osaat käyttää &. Voit kirjoittaa minkä tahansa tekstin vapaasti tällä symbolilla. Alla on neljä saraketta, joissa on erilaisia tekstejä, mutta entä jos haluan säveltää ne yhdeksi arvoksi yhdessä solussa? Etsi ensin solu, joka näyttää koostetun tuloksen, käytä formulaatiota &: n kanssa alla olevan kuvakaappauksen mukaisesti. Napsauta Enter: kaikki A2: n, B2: n, C2: n ja D2: n tekstit sommitellaan yhdessä siten, että niistä tulee LizaUSA25 @ F2: ssa.

16. Tekstin kirjainkoon muuttaminen
Kaikilla täällä jaetuilla temppuilla olen yrittänyt välttää monimutkaisen muotoilun. Mutta on vielä joitain yksinkertaisia ja helppokäyttöisiä formulaatioita, kuten UPPER, LOWER ja PROPER, jotka voivat muuttaa tekstejä eri tarkoituksiin. SUURI isolla kirjaimella kaikki merkit, LOWER voi muuttaa tekstin pieniksi ja PROPER isoin kirjaimin vain sanan ensimmäisen merkin.

17. Syöttöarvot alkaen 0: sta
Kun syöttöarvo alkaa nollalla, Excel poistaa nollan oletusarvoisesti. Format-solujen palauttamisen sijaan tämä ongelma voidaan helposti ratkaista lisäämällä yksi lainausmerkki ensimmäisen nollan eteen, kuten on esitetty.
Mainonta

18. Nopeuta monimutkaisten ehtojen syöttämistä automaattisella korjauksella
Jos sinun on toistettava sama arvo ja sen syöttäminen on monimutkaista, paras tapa on käyttää Automaattinen korjaus -toimintoa, joka korvaa tekstisi oikealla tekstillä. Otetaan esimerkiksi nimeni, Liza Brown, joka voidaan korvata LZ: llä. Siksi joka kerta kun syötän LZ: n, se voi korjata automaattisesti Liza Brownin. Siirry kohtaan Tiedosto-> Asetukset-> Korjaus-> Automaattisen korjauksen asetukset ja kirjoita Korvaa teksti oikealla tekstillä punaisella suorakulmaisella alueella, kuten alla.

19. Yksi napsautus saadaksesi lisää tilaa
Useimmat käyttäjät osaavat tarkistaa tietojen tilan Excel-taulukon alaosasta, kuten Keskiarvo ja Summa-arvo. Tiedätkö kuitenkin, että voit siirtää osoittimen alareunaan ja napsauttaa hiiren kakkospainikkeella saadaksesi lisää tilaa, kuten alla on esitetty?

20. Nimeä taulukko uudelleen kaksoisnapsauttamalla
On useita tapoja nimetä taulukot uudelleen, ja useimmat käyttäjät napsauttavat hiiren kakkospainikkeella valitaksesi Nimeä uudelleen, mikä tuhlaa paljon aikaa. Paras tapa on napsauttaa vain kahdesti, sitten voit nimetä sen uudelleen.

Haluatko tasoittaa Excel-taitojasi edelleen? Älä missaa tätä artikkelia:
Erinomaiset Excel-pikavalinnat, jotka hyvin harvat ihmiset tietävät