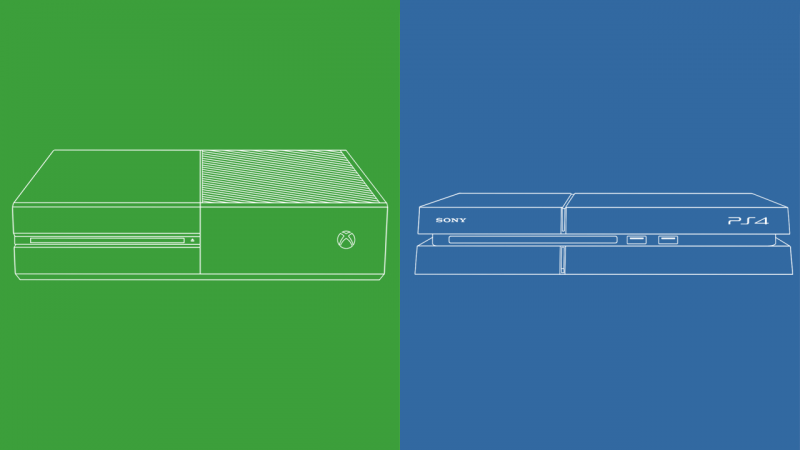10 vinkkiä, joiden avulla kuka tahansa voi olla Microsoft Word -asiantuntija
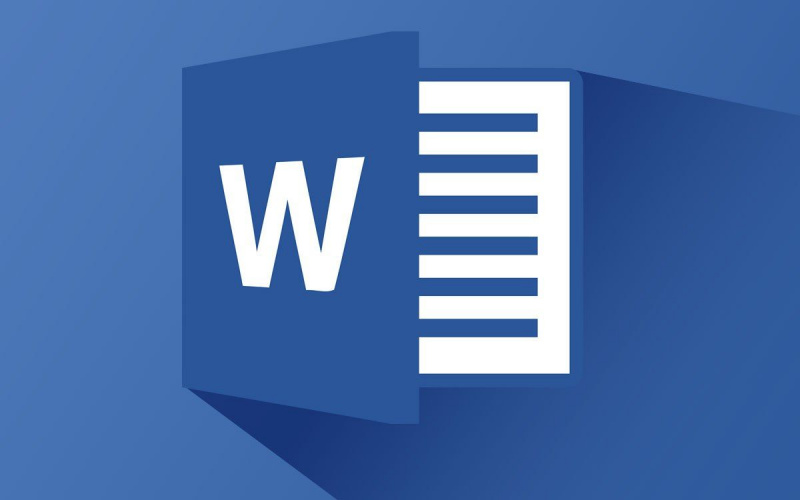
Microsoft Office on yksi suosituimmista toimistopaketeista siellä. Sitä käyttävät sekä suuret että pienet yritykset. On versioita opiskelijoille ja kotikäyttöön. Se on saatavana sekä PC: lle että Macille, ja Internet-viiniköynnöksen ympärillä on se, että se on lopulta saatavana joillekin Linux-jakeluille. Vaikka useimmat ihmiset käyttävät sitä, useimmat ihmiset eivät käytä sitä täysimääräisesti. Tässä on 11 mahtavaa vinkkiä parantamaan Microsoft Wordia.
1. Katso kaikki Microsoft Wordin symbolit

Kun kirjoitat välilyöntejä ja painat Enter-painiketta, et näe kaikkea niin paljon, mutta se ei tarkoita, ettei siellä ole mitään. Symboleja ja merkkejä on oikeastaan kaikkialla Microsoft Word -asiakirjassa, etkä ehkä edes tiedä sitä. Jos haluat nähdä ne kaikki, siirry tiedostoon, valitse sitten Asetukset, sitten Näytä ja valitse Näytä aina nämä muotoilumerkit näytöllä. Voit myös aktivoida Luonnos-tilan nähdäksesi, mitä ensimmäinen ei tee, siirtymällä Näytä-valikkoon ja asettamalla sen Luonnos-näkymään.
2. Hallitse kappale

Olisit yllättynyt siitä, kuinka monella tapaa voit muotoilla kappaleen. Voit sisenyttää ensimmäisen lauseen tai voit sisenyttää kaikki muut rivit paitsi ensimmäisen rivin. Lisäksi kappalemerkki (esitetty yllä) on itse asiassa melko voimakas. Se sisältää tietoja kunkin kappaleen muotoilusta, mikä voi tehdä niistä melko tehokkaita. Jos kopioit kokonaisen kappaleen kappalemerkillä, kopioit myös muotoilun. Jos et kopioi merkkiä kappaleen kanssa, kappale liitetään muotoilematta.Mainonta
3. Pääosat

Käyttämällä Microsoft Wordin erilaisia taukoja voit järjestää asiakirjat paremmin. Paras tapa tehdä tämä on käyttää osioita. Voit käyttää taukoja-valikkoa Sivun asettelu -valikossa. Microsoft Office ei näe sivuja sinä ja minä. He näkevät osiot. Jos määrität asiakirjan osioiksi, voit muotoilla jokaisen osion itsenäisesti ja antaa itsellesi paljon paremman hallinnan kuin normaalisti, jos kaikki olisi yhdessä osiossa!
4. Käytä tyylejä

Tyylit ovat hämmästyttävän voimakkaita. Jos luot tyylimallin, voit käyttää sitä yhä uudelleen mihin tahansa asiakirjaan. Jos kirjoitat paljon muistioita, voit luoda muistiotyylin. Voit toistaa prosessin käytännössä kaikentyyppisille asiakirjoille. Jos haluat nähdä olemassa olevat tyylit, siirry Wordin Koti-välilehteen. Voit luoda oman napsauttamalla alanuolta. Jos kirjoitat paljon samankaltaisella tyylillä, kannattaa ehdottomasti muuttaa se tyyliksi, jotta sinun ei tarvitse muotoilla niin paljon ja säästää aikaa.
5. Valmistele asiakirjasi ennen kirjoittamista
Mainonta

Aina on hyvä saada käsitys muotoilustasi ennen kuin aloitat tyhjien kohtien täyttämisen. Tällä tavoin voit muotoilla otsikot, kappaleet, tyylit jne. Kaikki ennen asiakirjan kokoamista. Näin tekemällä voit muuttaa asiakirjaa ennen sen tekemistä varmistaaksesi, että kaikki sopii asianmukaisesti. Mikään ei ole turhauttavampaa kuin kopioida ja liittää tietoja ja muotoilu olla väärin.
6. Määritä liittämisvaihtoehdot

Uskokaa tai älkää, voit itse hallita, miten Microsoft Office käsittelee sanojen liittämistä. Tämä voidaan saavuttaa napsauttamalla Office-painiketta (logo vasemmassa yläkulmassa), siirtymällä Word-asetuksiin ja sitten Lisäasetukset-kohtaan. Sieltä sinun pitäisi nähdä Leikkaa, Kopioi ja Liitä-vaihtoehto, jonka avulla voit määrittää asetukset. Tämän avulla voit tehdä asioita, kuten poistaa hyperlinkitys käytöstä liittämisen yhteydessä, ja muita muotoiluvaihtoehtoja helpottaaksesi elämää.
7. Käytä täydellisiä perustelujen muotoiluja

Wordin usein tuntematon vaihtoehto on kyky käyttää perustelujen muotoilua. Voit nähdä esimerkin tästä yllä. Pohjimmiltaan se tarkoittaa vain sitä, että vasen ja oikea marginaali ovat täysin linjassa. Word pystyy tekemään tämän muuttamalla sanojen väliä kullakin rivillä niin, että ne ovat rivissä. Tämä antaa asiakirjoille ammattimaisen ja muodollisen ilmeen. Voit käyttää tätä napsauttamalla Office-logoa, sitten Word-asetukset ja sitten Lisäasetukset. Laajenna Asetteluvaihtoehdot ja voit asettaa sen siellä.Mainonta
8. Piilota nauhaliitäntä

Niille, jotka eivät ehkä tiedä, valintanauhaliitäntä on työkalurivi, joka kulkee Microsoft Wordin yläosassa. Jotkut ihmiset nauttivat siitä ja toiset pitävät sitä häiritsevänä ja liian kiireisenä. Onneksi on helppo tapa päästä eroon nauhasta. Kun Word on auki, napsauta CTRL + F1. Nauha katoaa. Toista prosessi, jotta se ilmestyy uudelleen.
10. Poista kaikki muotoilut

Joskus sinun on räjäytettävä muotoilu ja aloitettava alusta. Muotoilu voi olla järjestäytynyttä ja asiakirjasi voi näyttää huonolta. Kun näin tapahtuu, on luultavasti parasta aloittaa alusta. Voit tehdä tämän valitsemalla minkä tahansa tekstin bitin, josta haluat poistaa muotoilun, ja napsauta yllä olevan kuvakaappauksen mukaista painiketta. Muotoilu poistetaan ja sinulle jää vain teksti.
11. Kopioi ja liitä piikkiä
Mainonta

Piikkiliimaus on todella hauskaa. Tässä on lähtökohta. Leikkaat useita sanoja asiakirjasta ja sitten voit liittää ne kaikki yhteen. Tälle työkalulle ei ole oikeastaan erityistä käyttötapaa, mutta tiedät, kun tarvitset sitä. Käytä sitä kopioimalla CTRL + F3. Voit tehdä tämän niin monta kertaa kuin haluat. Kun liität tavalliseen tapaan, se liittää kaikki, jotka olet kopioinut CTRL + F3-komennolla. Tästä voi olla hyötyä asiakirjan katkelmien keräämisessä ja yhdistämisessä.
Näiden temppujen ja pienen harjoittelun avulla voit luoda upeita asiakirjoja, jotka näyttävät ammattimaisilta ja siisteiltä. Sanasanassa, jossa pelkkä Wordin käytön tuntemus ei enää riitä, nämä vinkit voivat antaa sinulle pienen edun, joka saa sinut erottumaan!
Esitelty valokuvahyvitys: New Horizons kautta newhorizons.com